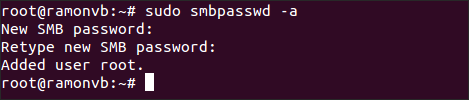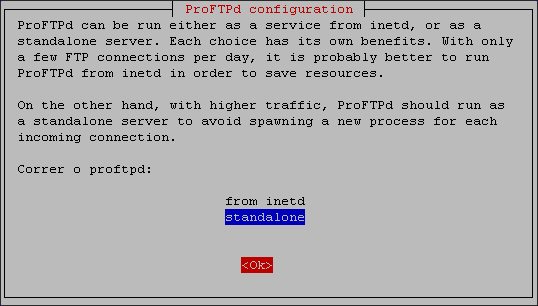Uma partição é uma área do HD, uma "unidade" de armazenamento. As partições são vistas pelo Windows como se fossem discos independentes, isso em termos de interação com o usuário (afinal é um disco físico só na verdade). Por exemplo, se você tiver duas partições, a primeira será a C:, e a segunda, a D:. O HD precisa estar particionado e formatado para que possa ser usado pelo sistema operacional e pelos programas. Mesmo que você tenha uma unidade só, como a C:, por exemplo, o HD foi particionado usando neste caso todo o espaço disponível. É errado falar que o HD não está particionado se ele possuir pelo menos uma partição. "Particionar" é dividir o disco em partes, em partições. "Formatar" é preparar essas partes, individualmente, para trabalhar com um sistema operacional específico. Ao formatar usamos um tipo de sistema de arquivos, que é a forma usada pelo sistema operacional para ler e gravar dados na partição (por exemplo: FAT ou NTFS do Windows, EXT ou REISERFS do Linux, etc). Formatar uma partição não afeta as outras.
Essa é uma aplicação básica: você cria duas partições, na primeira instala o sistema e os programas, e guarda seus arquivos na segunda. Se o sistema der pau, você pode formatar a unidade C:, e manter a salvo seus arquivos na D:. As partições são isoladas neste nível, o que não ocorre com as pastas. Afinal, de nada adianta guardar suas coisas na pasta C:Coisas e mandar formatar a unidade C:, pois tudo dela, incluindo essa pasta, será eliminado. Além disso, é possível instalar mais de um sistema no mesmo computador, como o Windows XP e o 98, por exemplo, ou o Windows e o Linux. Para isso cada um deve ficar em uma partição diferente, e também deve ser configurado um programa para permitir que se escolha o sistema que você quer iniciar ao ligar o computador. Mostro isso de forma bem didática num tutorial passo a passo para a instalação do Windows e Linux no mesmo computador, se quiser, veja emwww.linux.mepsites.cjb.net.
O Windows tem dois formatadores. Um durante a instalação, e outro depois de instalado, chamado "Gerenciador de disco". O melhor a fazer é criar uma partição que não ocupe todo o espaço do disco antes de instalar o sistema, deixando um espaço livre (metade do HD, por exemplo). Depois cria-se outra(s) partição(ões), com o Windows já instalado. Se você tem uma partição só, que ocupa todo o espaço do HD, não dará para criar novas, a menos que se apague esta (perdendo tudo o que houver nela). Por isso mesmo é bom planejar isso antes da instalação.
Bom, vamos lá. Supondo que você tenha um HD novo, ou que possa apagar TUDO do atual, vou mostrar como criar duas partições. Você pode criar até quatro, e depois mais partições dentro da quarta, estas são chamadas de "unidades lógicas". Sendo um tutorial para iniciantes nisso, vamos ficar apenas com duas.
Na instalação do Windows, ao dar boot pelo CD (ou ao executar o "i386winnt.exe" do CD pelo DOS), na parte da definição do particionamento ele mostrará a seguinte tela, se o HD estiver vazio:
Para instalar e manter uma partição só, normalmente basta dar [enter] nesta tela. Mas não faça isso, pois para podermos criar as outras partições deveremos reservar espaço para elas. Vamos criar duas, com metade do HD cada uma. Na tela do exemplo o HD tem 40 GB, ou 40955 MB (sempre há uma diferença, fora que os fabricantes espertalhões normalmente referenciam 1 GB como sendo 1000 MB, quando na verdade é 1024). Então devemos criar uma com 20400 MB (um valor aproximado).
Lendo a tela, veja que o Windows diz:
"Para criar uma partição no espaço não particionado, pressione C"
Pois bem, tecle a letra "C" no teclado. Aparecerá uma tela pedindo o tamanho da partição. Digite o tamanho desejado, em MB. Veja:
Feito isso tecle [enter], para confirmar. A partição será criada e será listada na tela a seguir. Veja:
Note que o epaço restante é listado como "espaço não particionado". Deixe-o assim por enquanto, depois de instalado o Windows você poderá particioná-lo, sem interferir na primeira partição.
Selecione a primeira partição, a "C" e dê [enter] (ela já fica pré-selecionada ao ser criada!), e então instale o Windows normalmente. Se você não sabe que sistema de arquivos usar, escolha FAT. Não escolha a formatação rápida, a menos que saiba o que está fazendo. Nela o HD não é verificado em busca de erros físicos, não é recomendável usá-la.
Terminado de instalar o Windows, no caso o 2000, XP ou superior, vamos criar a nova partição usando o espaço que você deixou livre. Clique com o botão direito no "Meu computador" da área de trabalho ou do menu "Iniciar" (no caso do XP) e escolha "Gerenciar". Aparecerá um programa cheio de ferramentas avançadas. Não se assuste pelo "avançadas", ok? É o "Gerenciamento do computador". Na seção esquerda há diversos itens, clique em "Gerenciamento de disco" (é "gerenciamento" mesmo, não o desfragmentador). Ele listará os discos rígidos e alguns outros tipos de discos instalados, e mostrará um gráfico para cada um deles, com informações sobre as partições, seus sistemas de arquivos e o tamanho de cada uma. No seu caso, existirá apenas a unidade C:. Veja a tela do gerenciador de discos do meu computador, aqui existem mais partições (meu HD é de 10 GB):
No seu caso, ao lado do gráfico da unidade C:, existirá um espaço livre, chamado "espaço não alocado" ou "espaço não particionado". Clique nele com o botão direito (normalmente estará na cor verde), e escolha "Nova partição" no menu pop-up. Ao ser questionado sobre o tipo de partição, escolha "Partição primária", avance e escolha como quer formatá-la (pode usar o FAT ou FAT32 mesmo, se você não conhecer o NTFS), e aguarde a formatação. O progresso da formatação será exibido na forma de porcentagem, na listagem das partições na parte superior da tela do gerenciador. Não use o computador até que a formatação seja concluída, apenas espere (depende do tamanho da unidade).
Terminado, as duas unidades estarão na janela do "Meu computador". Guarde suas coisas na segunda, deixe a C: apenas para o sistema e os programas. Se um dia precisar reinstalar o Windows, na instalação peça para instalar na C:. Ele avisará que existem dados nela, ok. Depois ele dá a opção "Não alterar o sistema de arquivos atual", mas não escolha ela se o objetivo for formatar. Formate e pronto, da mesma forma como você instalaria um novo do zero. Ao terminar a instalação a outra partição estará intacta com os seus dados, pastas e arquivos, como se nada tivesse ocorrido. Quanto ao tamanho, se você tem um HD de 20 GB, pode criar duas partições com 10 GB cada. HDs de 40 e 60 GB também, com metade (respectivamente 20 e 30 GB) fica uma solução prática. Para HDs maiores, pode ser besteira deixar metade, deixe a primeira um pouco menor, pois certamente você terá mais arquivos para guardar na segunda do que os programas e o sistema em si.
Se o HD já tiver dados ao iniciar a instalação do Windows, você não verá escrito "Espaço não particionado: X MB". Ele listará as partições existentes, e então você deverá exclui-las (tenha em mente que TUDO será apagado definitivamente!). Selecione-as com as setas do teclado (as setas de direção, que normalmente ficam entre as letras e o teclado numérico) e tecle a letra "D", para excluí-las. Após exlcuir todas, aprecerá o item "Espaço não particionado..." com o tamanho total do HD, aí proceda como descrito neste tutorial. Note que o tamanho geralmente é dado em megabytes (MB).
O "Gerenciamento de discos" do Windows pode ser usado também para particionar e formatar HDs adicionais que porventura você tenha intalado. O primeiro HD ele mostrará como Disco 0, depois virão os outros HDs e drives de CDs/DVDs, referenciados como Disco 1, Disco 2, CD-ROM 1, CD-ROM 2, etc. Os CDs/DVDs serão listados, mas não podem ser formatados, é claro :)
É recomendável guardar na outra partição algumas pastas suas criadas pelo sistema, como a pasta "Meus documentos" e a área de trabalho. Guardando o conteúdo da área de trabalho na outra partição, você não precisará fazer backup dos arquivos que estiverem na área de trabalho ao formatar a unidade C:. Isso porque por padrão ela fica na pasta "Documents and settings > Nome do usuário > Desktop", na unidade C: